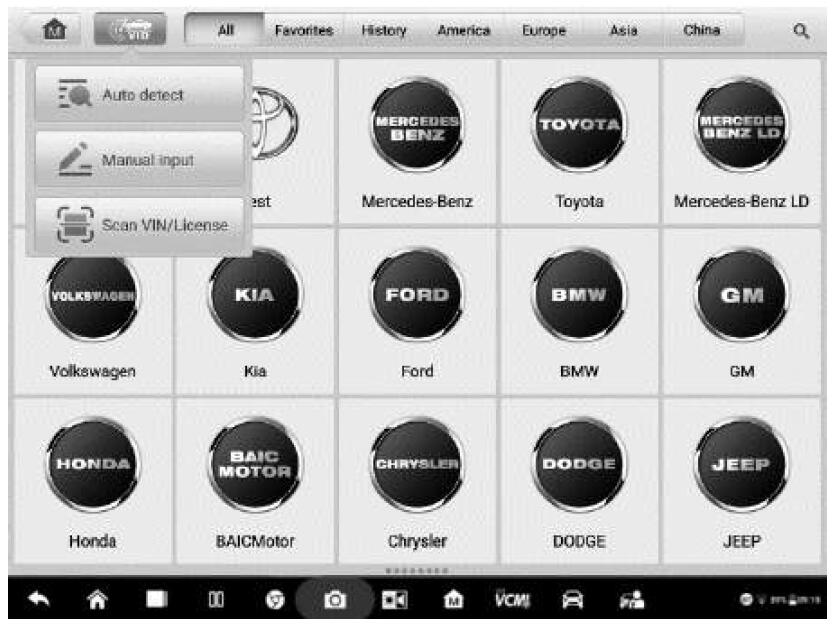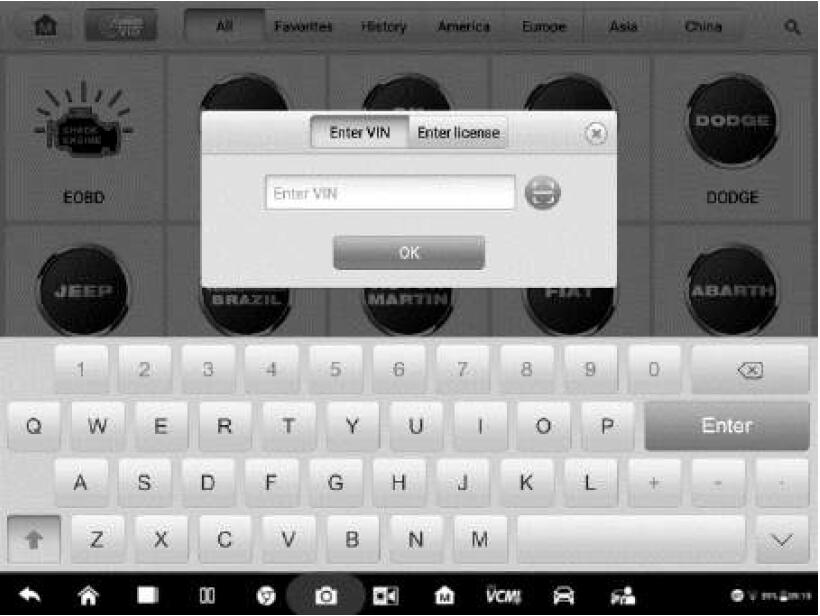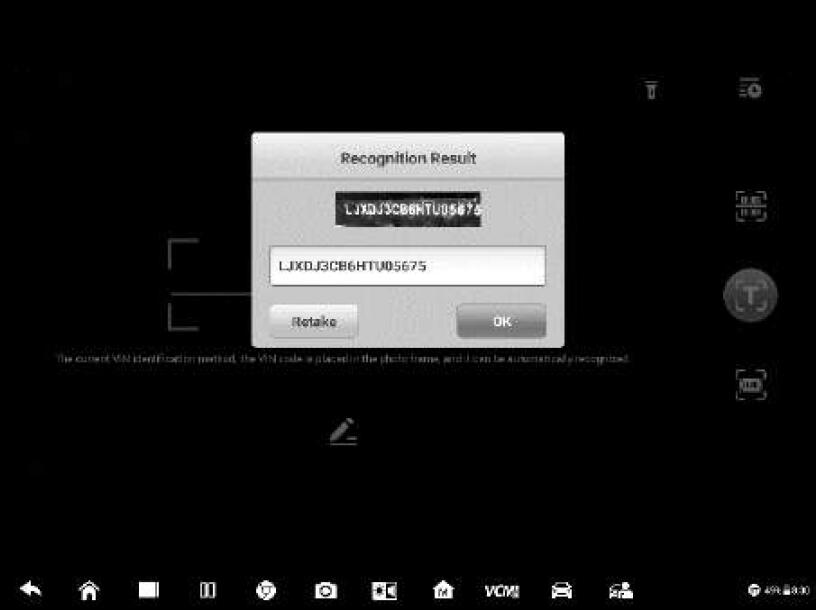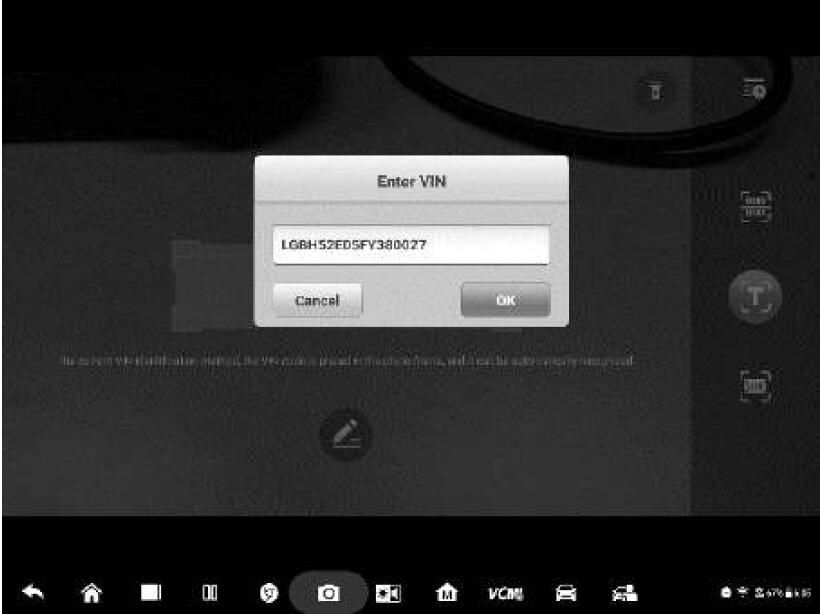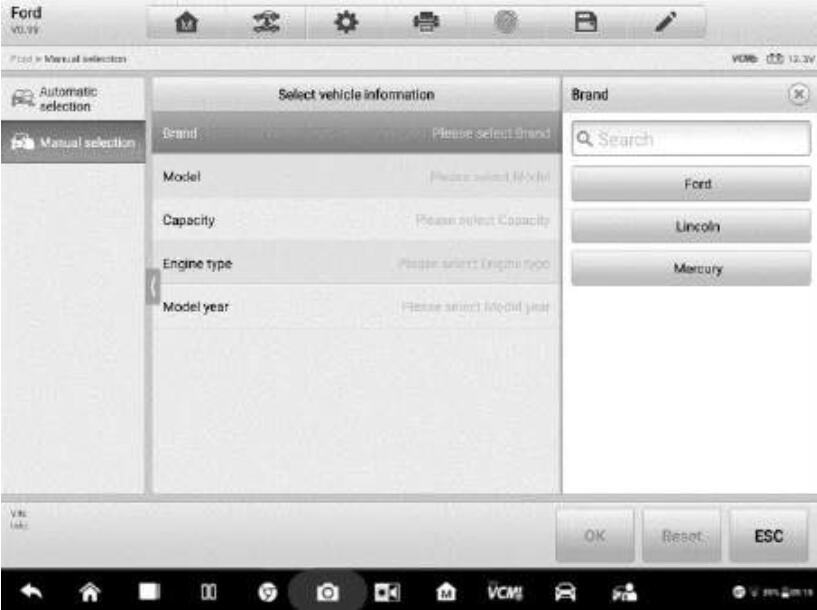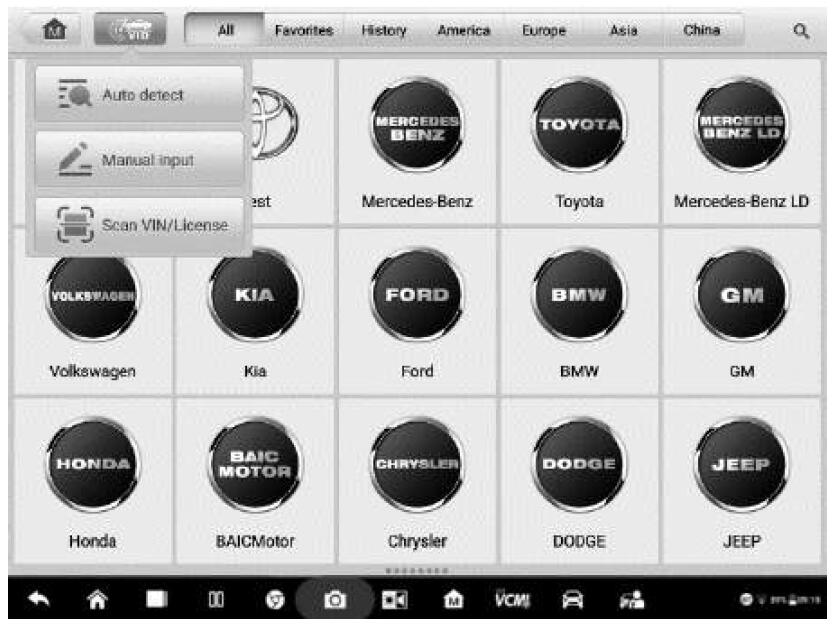
The MaxiSYS Ultra diagnostic system supports five methods of Vehicle Identification.
1. Auto VIN Scan
2. Manual Input
3. Scan VIN/License
4. Manual Vehicle Selection
5. OBDII Direct Entry
1. Auto VIN Scan
The MaxiSys diagnostic system features the latest VIN-based Auto VIN Scan function to identify CAN vehicles in just one tap, enabling the technician to quickly identify the exact vehicle and scan its available systems for fault codes.
To perform Auto VIN Scan
1. Tap the Diagnostics application button from the MaxiSys Job Menu. TheVehicle Menu displays.
2. Tap the VID Scan button on the top toolbar.
3. Select Auto detect. The tablet starts VIN scanning on the vehicle’s ECU. Once the test vehicle is successfully identified, the system will guide you to the Vehicle Diagnostics screen.
Depending on the vehicle, the Auto VIN function is still available after a vehicle brand is selected.
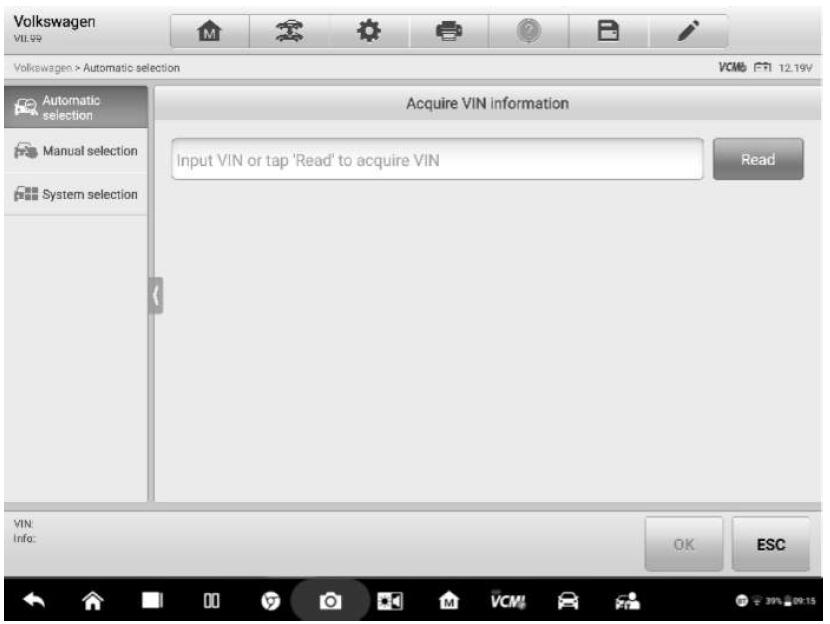
Select Automatic Selection and the system will acquire VIN information automatically or allow users to input the VIN manually.
2. Manual Input
For vehicles that do not support the Auto VIN Scan function, the MaxiSys diagnostic system allows you to enter the vehicle VIN or license numbers manually, or simply take a photo of the VIN sticker or license plate for quick vehicle identification.
To perform Manual Input
1. Tap the Diagnostics application button from the MaxiSys Job Menu. The Vehicle Menu displays.
2. Tap the VID Scan button on the top toolbar.
3. Select Manual input.
4. Tap the input box and enter the correct VIN code or license numbers.
5. Tap OK. The vehicle will be identified and matched to the vehicle database and the Vehicle Diagnostics screen will display.
6. Tap the cross icon on the top right corner to exit Manual Input.
3. Scan VIN/License
Tap Scan VIN/License in the dropdown list (Figure 4-3), the camera will be opened. On the right side of the screen, from top to bottom, three options are available: Scan bar code, Scan VIN, and Scan License.
NOTE: The method of Scan License is supported in some countries and areas. Please manual input the license numbers if it is not available.
Select one of three options and position the tablet to align the VIN or license numbers within the scanning window, the result displays in the Recognition result dialog box after scanned. Tap OK to confirm the result, and then the vehicle information confirmation screen will display on the tablet. If all the vehicle information is correct, tap the icon in the middle of the screen to confirm the VIN of the vehicle being tested, tap OK to continue.
If the VIN/License numbers can’t be scanned, please manually input the VIN/License numbers. Tap OK to continue. Manually input the license numbers and select a vehicle brand in the vehicle information confirmation screen. Tap the icon in the middle of the screen to confirm the VIN of the vehicle being tested, tap OK to continue.
4. Manual Vehicle Selection
When the vehicle’s VIN is not automatically retrievable through the vehicle’s ECU, or the specific VIN is unknown, you can select the vehicle manually.
This mode of vehicle selection is menu driven. Select Manufacturer icon on the Vehicle Menu screen to open the Vehicle Selection screen. Tap Manual selection button on the left of the screen. Select the vehicle information like the Brand, Model, Capacity, Engine type and Model year on the same screen. Tap Reset button to reselect the vehicle information if needed.
5. Alternative Vehicle Identification
Occasionally, the tablet may not be able to identify a vehicle. For these vehicles, the user may perform a generic OBDII or EOBD diagnostics.