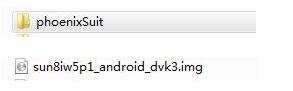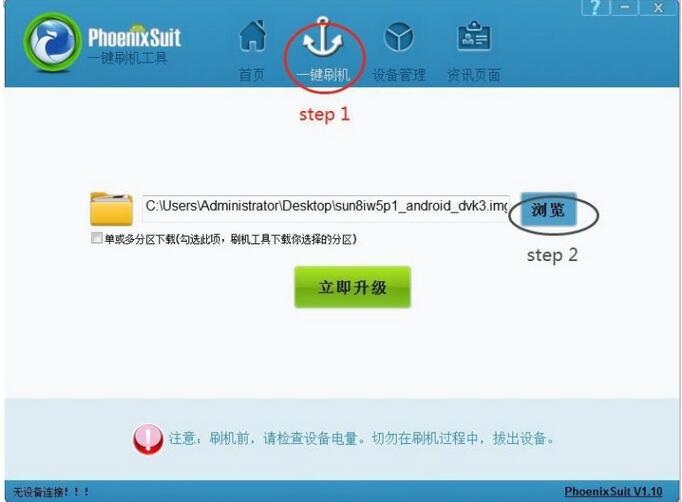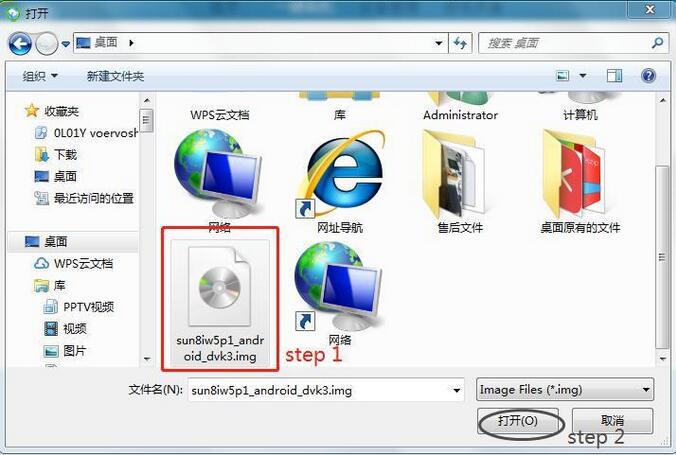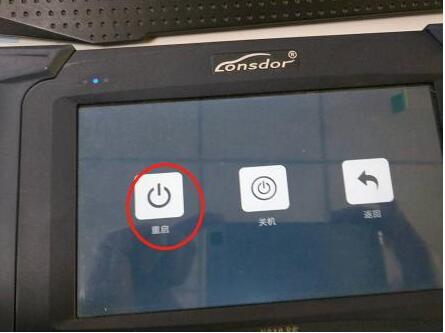Tutorial: Lonsdor K518ISE Key Programmer firmware update
Step 1: Download and unzip the attached file, you will get
Folder “phoenixSuit” and file “sun8iw5p1_android_dvk3.img”
Step 2: Install “PhoenixSuit_CN.msi” and the run the app PhoenixSuit
Step 3: Use a USB cable to connect your K518ISE to a computer
Step 4:
① Click on the button in red first
② Click on the button in black next
③ Find out the file “sun8iw5p1_android_dvk3.img”
and click it (marked in red, step 1).
④ Then click the button marked in black (step 2).
Step 5: Hold on the power key and you will see interface below.
Click on the button marked in red.
And immediately hold on the volume+ key until you see a progress bar in the computer.
Step 6: Two windows will pop up, just click on YES.
Step 7: Update Lonsdor K518ise firmware successfully.
Pull out the USB cable and wait the device to automatically repair.
Step 8: Don’t touch the device.
You will see a white screen and there are two buttons (set up WIFI and update).
Step 9: Set up WIFI and then update. The problem will be solved after updating.