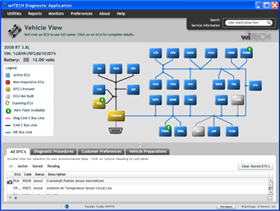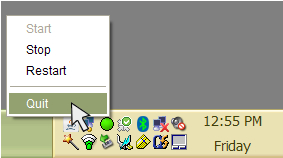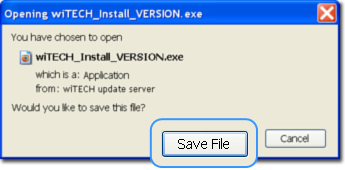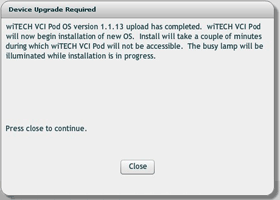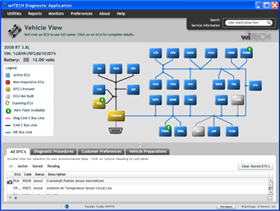
NOTICE: Please perform an update of your wiTECH diagnostic applicaiton as soon as possible to ensure your proper functionality.
1. IMPORTANT STEP: Close the wiTECH application!
If you are running the wiTECH Diagnostic Application, close it before starting the installation process.
NOTE: Click the close (X) button in the top right corner of the application to close.
2. IMPORTANT STEP: Quit the wiTECH server!
If there is a green, red, or yellow traffic light icon in the lower right corner of your computer, right click the icon and select “Quit” on the popup menu to close “wiTECH Server” as shown in the following picture.
3. Click the installer link below to begin download:
wiTECH Diagnostic Application Installer
http://akamai-public.dealerconnect.chrysler.com.edgesuite.net/FNC/wiTECH/update/application/exe/192837465/wiTECH_Install_17.04.27.exe
Note: If you are using Mozilla Firefox Internet Browser you may see a comma after you download the installation file (Example: wiTECH_Install_12.02.50.exe,). Please remove the comma from the filename and double click on the EXE file to start the installation.
4. Save the wiTECH update installation file
A window will be displayed with “Save File/Cancel” options. Click “Save File” button to download the installation to your PC.
Note: You MUST save the wiTECH update installation file to your PC.
5. Run the wiTECH installer
Once the wiTECH Diagnostic Application Installer has been downloaded to your PC, double click this file to install the new version of the wiTECH application.
6. Watch the installation video
Click the thumbnail on the right to watch a guided tour through the installation wizard.
7. Allow Your VCI Pod to Update
After watching the installation video, installing and running the wiTECH application, you may be prompted with a notification that the OS on your VCI Pod will be updated.
The VCI Pod will display the following behavior during the update process:
(1). Green light illuminates for approximately 20 seconds.
(2). Orange light illuminates for approximately 90 secs.
(3). All lights out for 1 sec.
(4). Green light illuminates for a few seconds.
(5). Orange light illuminates for approximately 20 secs.
(6). All lights out for approximately 20 secs.
(7). Green light illuminates for good and the tool is ready for use.
Note: This procedure is assuming the wiPOD is in range and stays in range of the wireless wiTECH Juniper box.