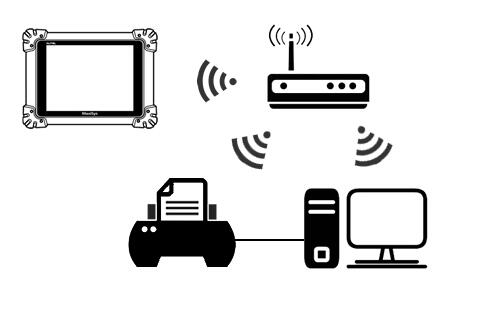Autel Maxisys Pro MS908P Wireless printing may be tough to get your head about since it requires your MaxiSys to communicate together with your Computer via a network. This sounds a lot more difficult than it truly is.
Difficulty: Average. Expertise of installing a conventional printer is going to be a bonus.
Time: 10 – 20 mins primarily based on online connection and updates.
What to prepare:
* An active Internet connection on your Computer.
* A Wireless Network – like a broadband router.
* A Windows Primarily based Computer with full administrative Rights (be capable of run programs in administrative mode)
* To make certain the Pc is connected towards the network either wirelessly by way of Ethernet.
* Your Computer to possess Adobe Reader installed.
* The MaxiSys Pc Suite CD (positioned inside the box).
Firstly, possess a appear in the following diagram:
So how does this diagram operate? Initial you need to set up the MaxiSys Print Driver in your Pc. Then you definitely connect your MaxiSys towards the identical network. Then, after you send a Print command from your MaxiSys, the MaxiSys will search the network for PCs that have the print driver installed. The MaxiSys (through being connected towards the similar network as your Computer) sends the information for the Computer, which in turn prints the data. Consequently, all the following have to be connected for the Exact same network and turned on;
* Your MaxiSys Tablet
* Your Pc
* Your Printer
After you have carried out this, stick to the measures below to set up the Print Driver on your Pc.
* Spot the Maxisys Pc Suite CD into your CD Drive. The software program might load automatically, but if not, Click Commence and after that My Laptop.
* You’ll want to now see a Orange Folder listed exactly where your CD drive usually is; this really is the Autel application CD. Double click to open this up. Inside this folder you must see an icon calledAutorun.exe. Click This. The welcome screen of the Computer suite really should now boot
* Around the Pc Suite screen, pick which Bluetooth Interface you’ve got (at time of going to publish, just about all UK users may have the black Bluetooth VCI unit, displayed on the appropriate) by clicking The installation will now begin.
* During installation you may be prompted to Set up Drivers or if you have a firewall, to let the computer software particular security preferences. This can be since the computer software is communicating together with your network. You need to accept these preferences or the computer software is going to be blocked and printing won’t work.
* As soon as installation has finished, you will need to open the MaxiSys Printer. To perform this click Startthen All Applications. Now scroll by means of your applications till you come across MaxiSys Computer Suite. Inside this folder you’ll discover MaxiSys Printer. Click on this Item.
* The Printer Driver will open and you will see a printer icon within the bottom suitable of your Computer, next towards the Time and Date. The Printer Driver is now installed.
* You might be prompted to execute an update (for example in the demonstration video above), in that case its a great concept to help keep the software program up to date. Bear in mind to constantly permit firewall preferences or new Autel drivers to become installed.
For those who have performed all the actions above and are nevertheless having issues, check the following:
* Does your Computer have an active world-wide-web connection?
* Does your Pc have complete administrative rights?
* Does yourMaxiSys have an active online connection? Are you able to load a web page in the tablets internet browser?
* Will be the MaxiSys printer icon loaded? Verify that the icon is being displayed in your system tray, next towards the Date and Time.
* Did you permit the right settings on your Firewall/Anti-virus if prompted?
* Do you’ve got Adobe Reader installed? Click hereto download the and install the latest version.