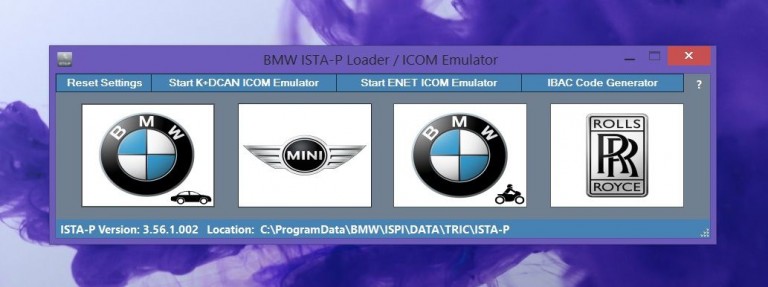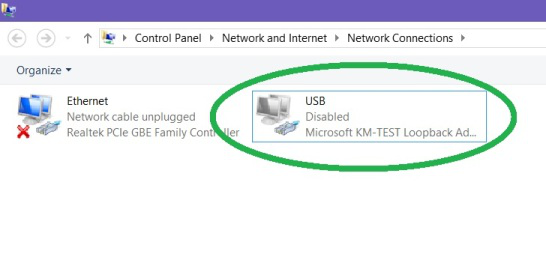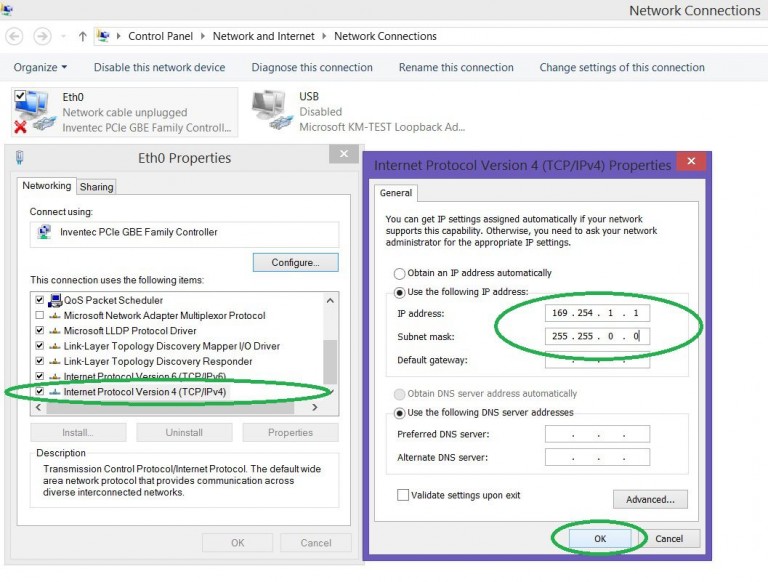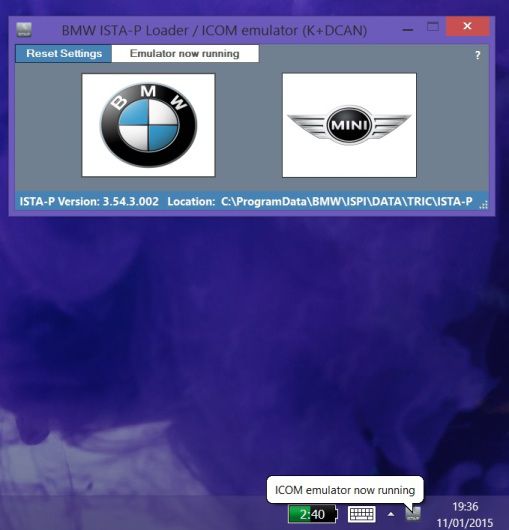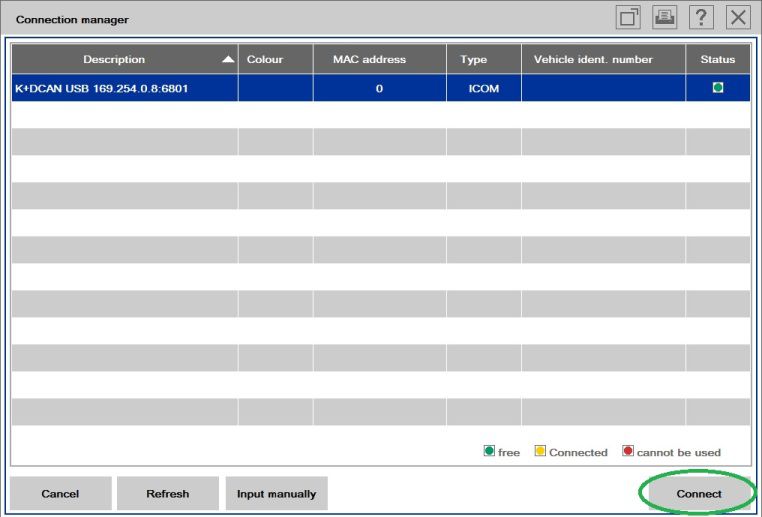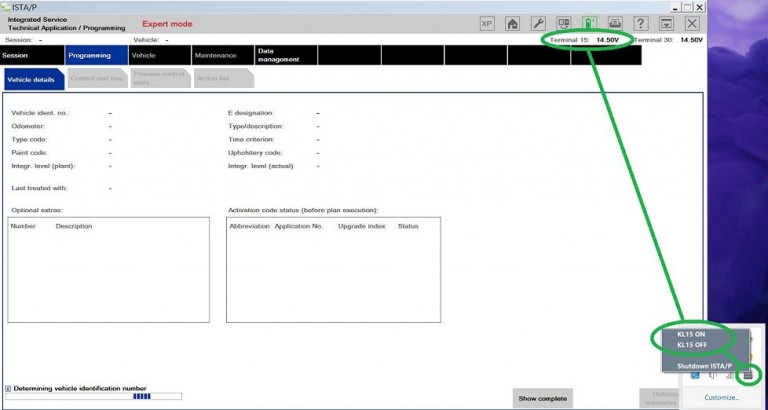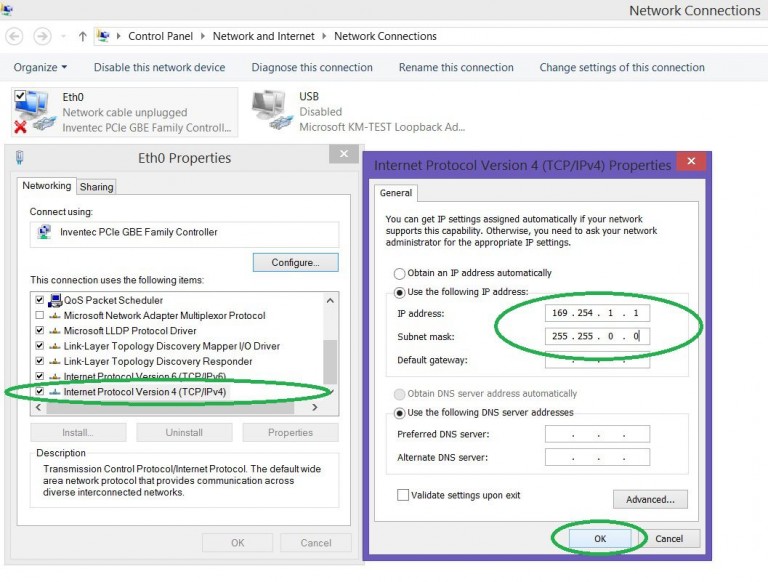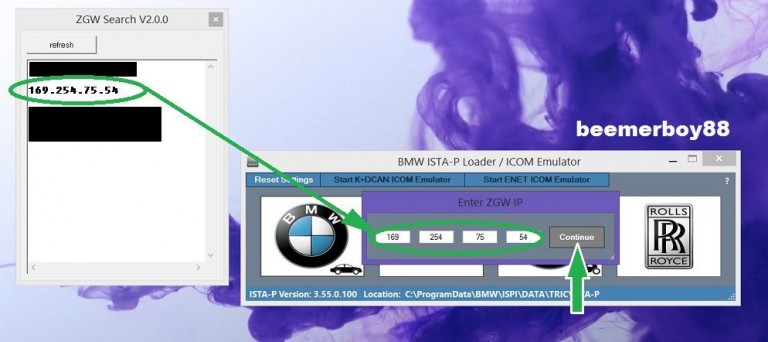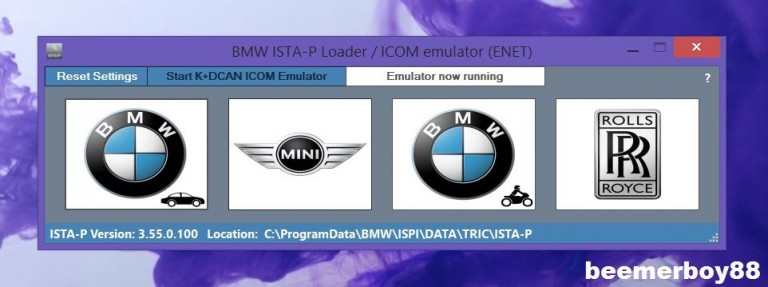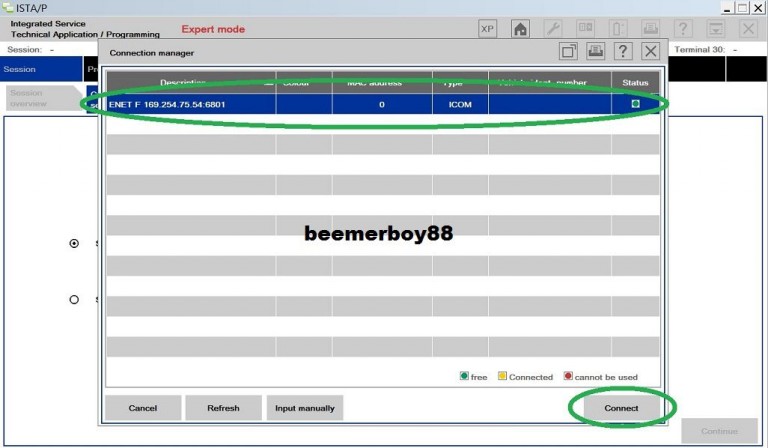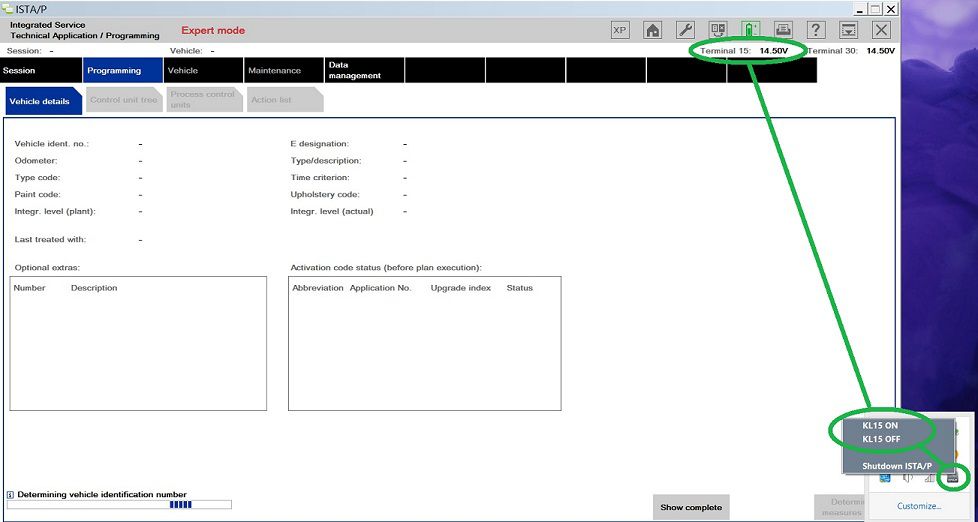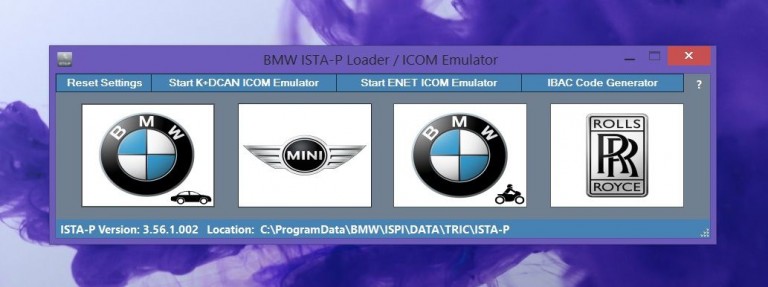
The text here, as a user manual of BMW ISTA/P Loader / ICOM Emulator, is aimed to help those puzzled with ISTA/P Loader setup for ICOM A2, ENET cable, K+DCAN USB interface.
Note: all info here not original, shared by a forum member
So try at your own risk!
Main content:
Part 1 – Compatible device
Part 2 – Latest ISTA/P Loader update information
Part 3 – How to install ISTA/P Loader v4.x
Part 4 – How to use ISTA/P loader with ICOM A2, K+DCAN cable, ENET cable
Part 5 – How to shut down ISTA/P
Part 1 – Compatible device:
ISTA/P Loader compatible with ICOM A2 (OEM or clone), K+DCAN USB and ENET
Part 2 – Latest ISTA/P Loader update information:
NEWEST – ISTA/P Loader V4.8 update info:
Free download BMW ISTA-P Loader V4.8.7 to get all new info yourself
……
ISTA/P Loader V4.2 update info:
Custom resolution option added
Improved detection of bmw scan tool ISTA-P install location.
Improved compatibility with windows 10
Code improvements & minor bug fixes.
ISTA/P Loader V4.1 update info:
Code improvements/bug fixes. Main improvement – ISTA/P update fix (installing updates no longer fail/rollback after using loader). Note: if you have used old loader a clean install of ISTA/P will be needed (or restore backed up files). Any updates after that should install ok.
ISTA/P Loader V4 update info:
IBAC activation code generator added (also accessible from the notification icon menu).
ISTA/P user manual integrated.
Some code improvements.
Part 3 – How to install ISTA/P Loader v4.x:
Windows XP
Framework 2 – install using dotnetfx.exe
Framework 4 – install 4.0 using dotNetFx40_Full_x86_x64.exe (higher versions are not supported by XP)
Windows 7
Framework 2 – Built into the OS
Framework 4 – Install 4.52
Windows 8
Framework 2 – Built into the OS BUT needs enabling:
Framework 4 – Update to 4.52
Windows 10
Framework 2 – Built into the OS BUT needs enabling:
Framework 4 – Built into the OS
Step-by-step ISTA-P instructions
1. Disable your anti virus & firewall & run the network configuration tool “NetworkTool.exe”
note: may take a few seconds for tool to appear & up to 30 seconds to complete.
Then check in network connections that the USB network connection has appeared.
2. Install .net framework 2 & 4 (do not skip this step– loader will crash if these are not installed).
3. Install Java runtime (do not skip this step– loader will crash if this is not installed).
4. Install patched Ediabas 7.3.
5. Set up your Ethernet adaptor as shown in screenshot below (applies to ENET only. If you only intend using K+DCAN then you can skip this step).
Copy loader to desktop.7. Start the loader and choose your required settings and enter some dealerdata.note: ensure ISTA/P is installed on your system. If no ISTA/P installation is found, the loader will not start up.
Part 4 – How to use ISTA/P loader with ICOM A2, K+DCAN cable, ENET cable
How to use with ICOM A2
1. Disable firewall & turn off WIFI.
2. Connect ICOM to car and PC.
3. Click BMW, Mini, or Rolls Royce brand. ISTA/P will now launch.
4. Select your ICOM in connection manager.
How to use with K+DCAN USB cable
First install your k+dcan cable and set up com port etc. (default port number for patched ediabas is com9).
1. Disable your anti virus, firewall & turn off WIFI.
2. Plug in K+DCAN cable and connect cable to car.
3. Start the loader
4. Click the “start K+DCAN ICOM emulator button” once. Then wait for emulator running notifications to appear.
Click BMW, Mini, or Rolls Royce brand. ISTA/P will now launch.6. Select K+DCAN in connection manager.
Note: when ISTA/P asks for ignition ON/OFF during programming use the KL15 controls located in the notification area of the taskbar (right click on ISTA/P notification icon). Default setting is “ON”. Obviously actual car ignition will need to be turned ON/OFF also.
How to use with ENET cable (BMW F-series)
1. Ensure your Ethernet adaptor is set up as shown in the screenshot below.
2. Disable anti virus, firewall & turn off WIFI.
3. Connect ENET cable to car and PC. Turn on ignition and wait for a minute or two.
4. Start the loader.
5. Click the “start ENET ICOM emulator button” once. ZGW search will now open.
6. Enter your cars ZGW IP and click “continue”. Then wait for emulator running notifications to appear.
Click BMW, Mini, or Rolls Royce brand. ISTA/P will now launch.8. Select ENET in connection manager.
Note: when ISTA/P asks for ignition ON/OFF during programming use the KL15 controls located in the notification area of the taskbar (right click on ISTA/P notification icon). Default setting is “ON”. Obviously actual car ignition will need to be turned ON/OFF also.
Part 5 – How to shut down ISTA/P
Ensure session has ended and cleared from the session overview list. Then close down the Car Scanner ISTA/P window. The loader will then shutdown everything safely. Alternatively use the shutdown button on the ISTA/P notification icon.